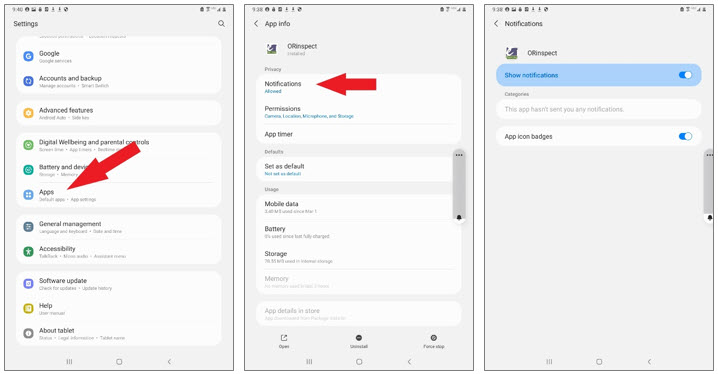The App is SAFE TO INSTALL ON YOUR DEVICE. You will receive prompts on your Android device warning you that the file may be harmful or that you need to allow your device to install “unknown apps from this source." It is ok to download and install this app as the file is safe. The notice is there because this version has not been officially released yet. The App will be available on the Google Play store once we finalize the pilot and release the App statewide.
Oregon ePermitting has launched a new Oregon ePermitting mobile app for contractors and homeowners. The app allows you to search for your permits, schedule inspections and have a video inspection, if your inspector thinks it is appropriate for a given permit. In the future, we also hope to expand the app to include applications for trade permits.
The following instructions will guide you through installing the app and using some of its features. This will be changing over the next several months as we continue refining the new features, so check back for updated “how-tos.
How to download the Android Oregon ePermitting App
- Visit
https://citygovapp.com/app/oregonvc.htm
- Follow the setup steps on the webpage. You can use a QR code reader or point the camera on your device at the QR code below.
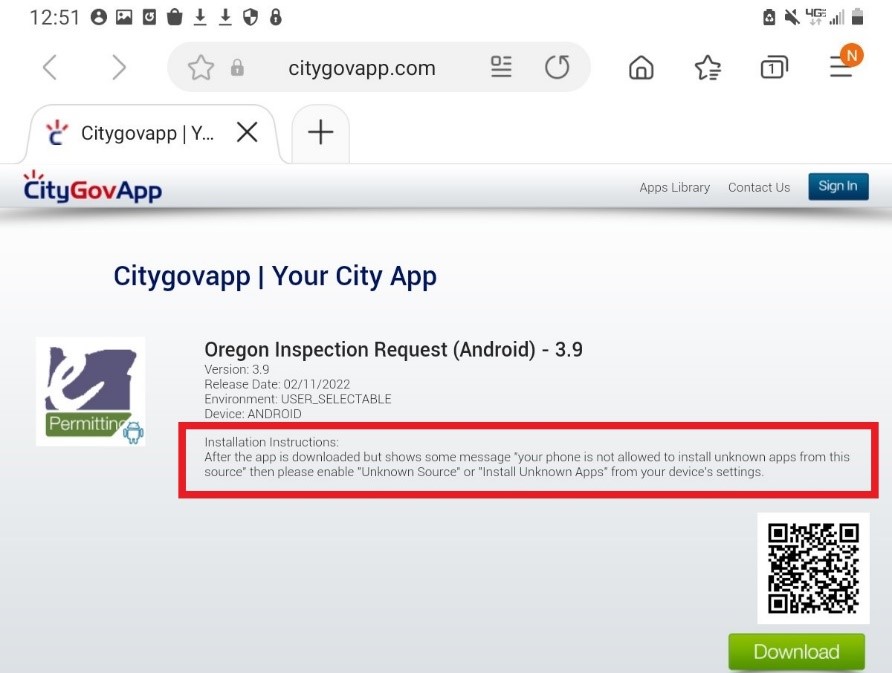
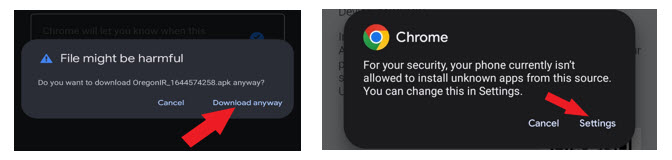
This app can be downloaded on any Android device. If the download button doesn't work on your device you can use a QR Code reader to scan the QR Code that will download the file for you to install. The above messages are normal for Android devices and you can trust the file and download anyway.
First you will choose the "environment" you want to work in. By default the environment should set to "PROD" when using the app. If not, touch and change the environment to “PROD"
This will not be an option after our testing, but you will ALWAYS want to choose “PROD" as this is our production environment that everything is live and active in. All other environments are not live and are only used for testing and development purposes. Touch “Schedule Inspection" to proceed to the Home screen.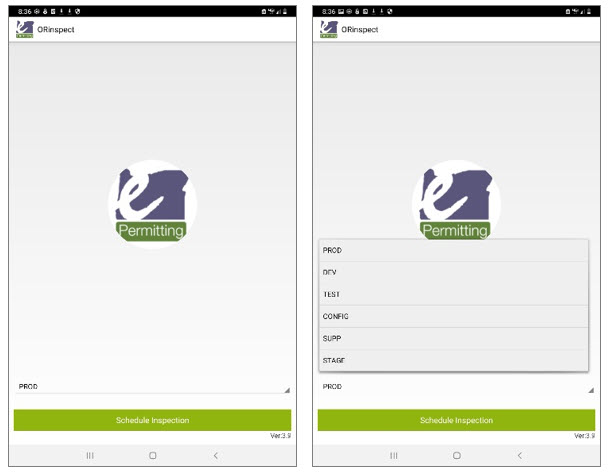
The first time you use the app, you will need to fill in
User Information. This information is required for the app to work, helps the inspector know who they are communicating with, and will auto-fill with the user information you enter when scheduling an inspection.
Note: User Information can be changed later by clicking the action button (three dots) at top right of screen.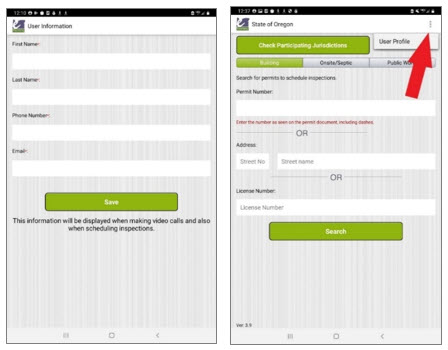
You will also be asked a series of questions about allowing the app to access your device's photos, audio and media, and to allow the app to send you notifications. Select the option “while using the app" or “allow" when asked for all of these questions. The app must have these permissions to function properly.
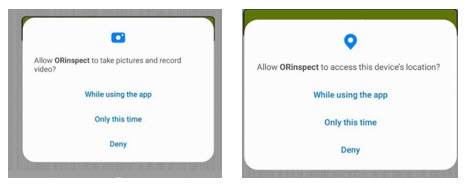
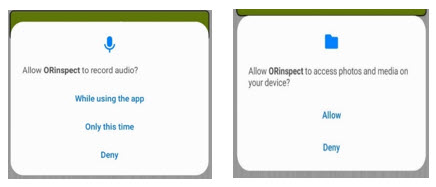
From the home screen of the app, you can search for a permit using the Permit Number, Address, or License Number.
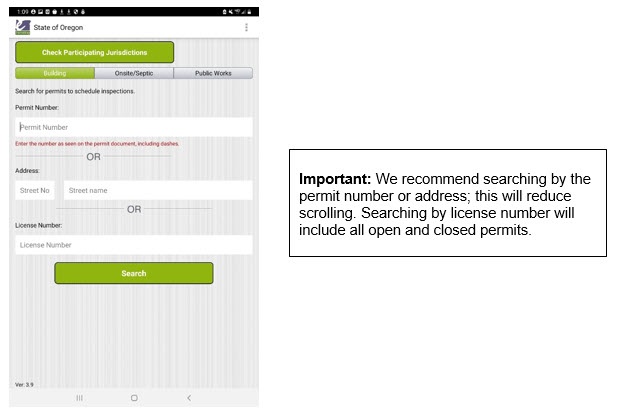
Important Note: During initial testing we have experienced an issue when first opening the app where it searches for the permit, address, or license number and throws an error after searching. If this happens, force close the app and reopen it to try again. It may take a couple tries, but should work fine after that. We are working on this issue to identify the cause.
Once you have found a record, you will see options for:
Inspection History: Shows resulted and scheduled inspections.
Scheduled Inspections: Shows all scheduled inspections for the permit/record.
Schedule A New Inspection: Where a new inspection can be scheduled.
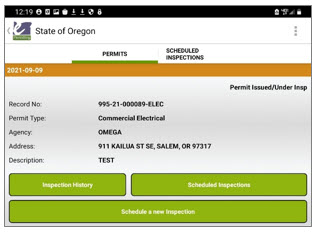
Upload Photos: When an inspector requests photos for an inspection, you can use this button to attach photos for the inspector to review.
Reschedule: If you need to request another inspection date.
Cancel: If the installation is not ready for inspection.
Video Inspection Check-In & Messages: Receive and send messages to the inspector. This is also where a video inspection will be started.
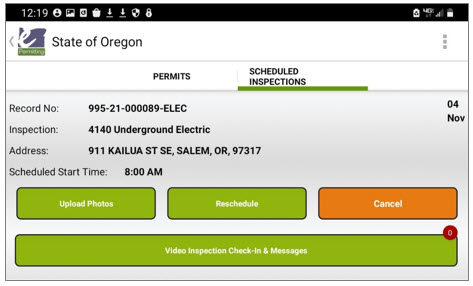
You need to have scheduled an inspection to upload photos. If the inspector requests photos and you do not have a scheduled inspection, you can schedule one using the app, then upload photos.
How to upload photos:
- Select Upload Photos.
- Select the Plus button. You can take pictures or upload pictures.
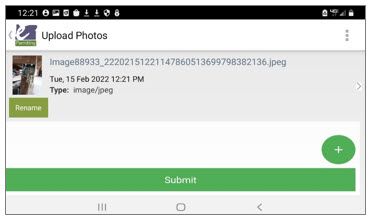
- If this is your first time uploading photos, you will need to allow the app to access your camera and all photos.
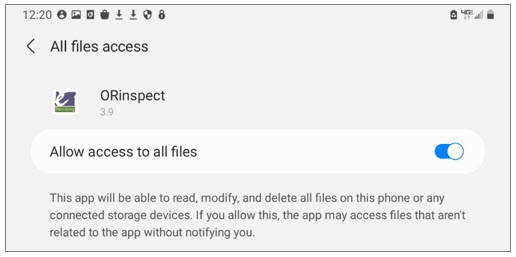
- Select Rename if you want to rename the pictures.
- To delete a photo, select the action button(top right – three dots), then
Edit and select the trash can icon to delete a photo.
- Select
Submit once all the pictures loaded so the inspector can see them.
In Video Inspection Check-In & Messages, there is a live chat and live video inspection option with the inspector.
You will need to have the
Video Inspection Check-In & Messages page open to chat and when the inspector is ready to start a video inspection.
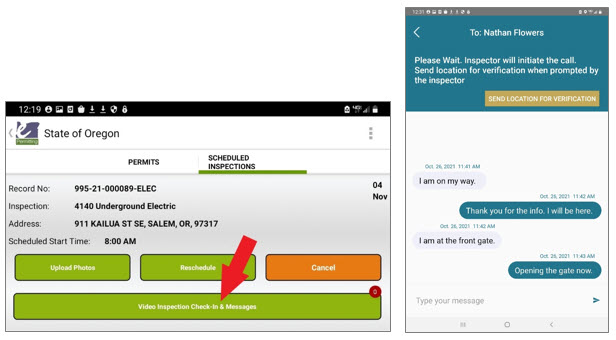
Before the video inspection, the inspector will send a location verification. This is to verify that you are at the location of the inspection.
You must be in Video Inspection Check-In & Messages to see the verification pop up.
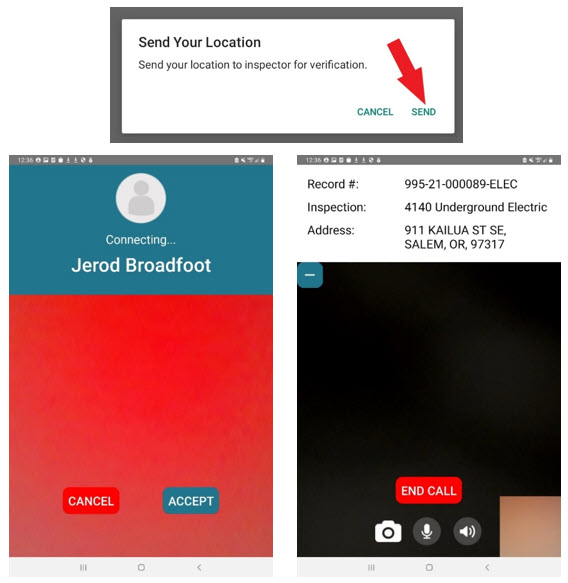
Accept the call from the inspector and then the video call will begin. If you get disconnected or have any issues, follow the same steps and use the messaging function in the app to communicate with the inspector.
Menu Overview
Queue – Any photos uploaded from the app will go into the queue. If you have service they will process and submit immediately. If you are in poor service or have no service they will remain in the queue until service is re-established and will then be sent.
Notifications – Notifications will be sent to your device via the app. In order for notifications to work, you MUST first search for the permit number or address of the permit from the app. For example, a contractor pulls a new permit, then must search for that permit number or address in order to register it on the app and receive notifications. Notifications will auto-delete after 7 days.
Help – (STILL IN DEVELOPMENT) This will take you to an external link with contact information and training resources for the app. This page is currently under construction.
Documents – (STILL IN DEVELOPMENT) This page is currently under construction with the intent of providing instructional documents as well as fillable forms for Moisture Content or other required information needed by the local jurisdiction.
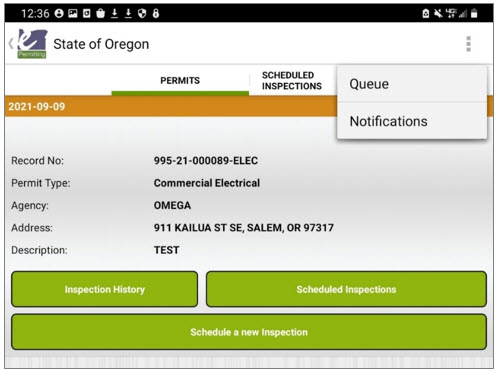
Turning Off Notifications is NOT RECOMMENDED for this App
While notifications can be turned off on any device you use, if they are turned off here you will NOT receive any notifications from the inspector with updates or inspection results. Turning off notifications is NOT recommended. If you do wish to turn off notifications anyways, go to your device settings and access the Apps section. From there scroll until you see the
Oregon ePermitting App icon and select it. From there you can choose notifications to turn them off or modify the icon badges.