Mining Permit Viewer - Help
Tips on map interface and use.
Below is a quick reference for using the mining permit viewer. You may also be interested in the Mining Permit and Status Code Reference:
Excel |
PDF
Basemaps
These map services allow you to change the background of the map.
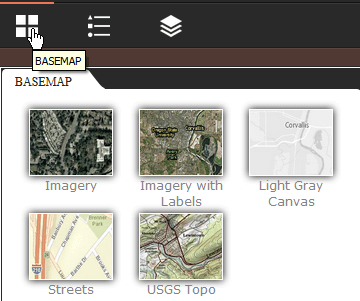
-
Light Gray Canvas (Default): This web map draws attention to your thematic content by providing a neutral background with minimal colors, labels, and features.
-
Imagery: Satellite and high-resolution aerial imagery for the world.
-
Imagery with Labels: Satellite and high-resolution aerial imagery for the world with political boundaries and place names. You can turn on transportation including street names.
-
Streets: Presents highway-level data for the world and street-level data for North America, Europe and more.
-
USGS Topo: This map presents land cover and detailed topographic maps for the United States. The map includes the National Park Service (NPS) Natural Earth physical map at 1.24 km per pixel for the world at small scales, i-cubed eTOPO 1:250,000-scale maps for the contiguous United States at medium scales, and National Geographic TOPO! 1:100,000 and 1:24,000-scale maps (1:250,000 and 1:63,000 in Alaska) for the United States at large scales. The TOPO! maps are seamless, scanned images of United States Geological Survey (USGS) paper topographic maps.
Legend
The legend shows the symbols used in the data layers currently visible on the map, not including the basemap.

Layer Control
The layer control allows the user to control layer visibility and open the layers attribute table.
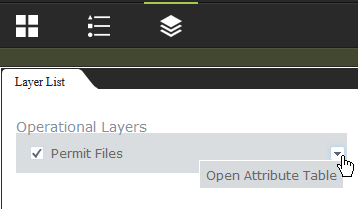
Navigation Control
Using the navigation controls you can incrementally zoom in (+) or zoom out (-).
The view can be reset to the ?Home? extent, which is the entire state of Oregon.
On mobile devices the user?s position can be placed on the map by clicking on the using the crosshairs.
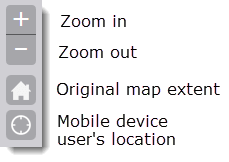
Users can create and zoom to bookmarks. To create a bookmark, navigate and zoom in to a location. Click on the Bookmark icon. In the window that appears, type the name you want to use as a bookmark. Press the Return key. A named bookmark will appear in the window. Next time you click on the named bookmark, you will automatically be taken to the location on the map.
Bookmarks
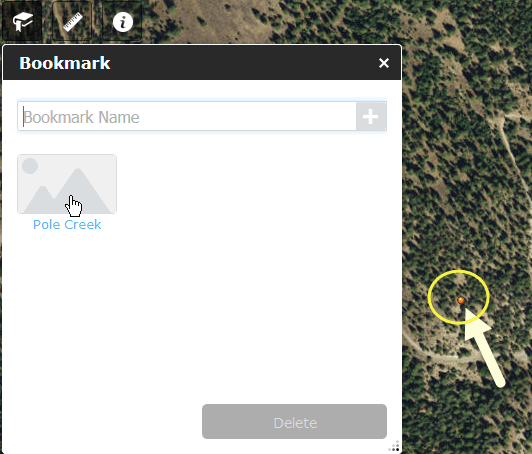
Measurement
Users can measure distances and areas and identify the latitude/longitude for a particular location.
Distance.
Click on the Distance icon, then click on the map to start measuring distance. To end, double-click. Select from miles, kilometers, feet, meters, yards, or nautical miles for units.
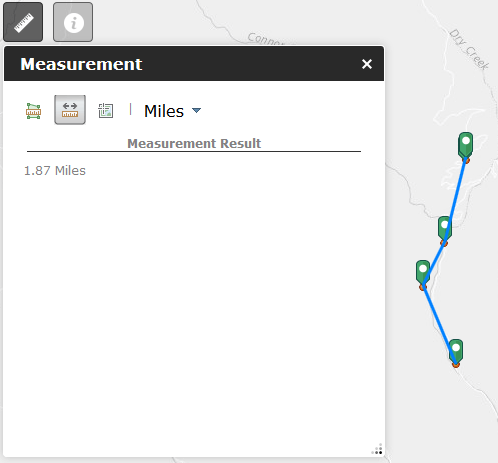
<
Area.
Click on the Area icon, then click on the map to start drawing a polygon. After at least three points, double-click to close the polygon. Select from acres, sq miles, sq kilometers, hectares, sq yards, sq feet, or sq meters for units.

Location.
Click on the Location icon, then click anyway on the map to see the latitude and longitude at the location. Dragging the mouse across the map updates the lat/long information as you go. Your previously clicked location is shown with a bookmark, while the current mouse location is shown with the arrow. Select from decimal degrees or degrees-minutes-seconds for units.
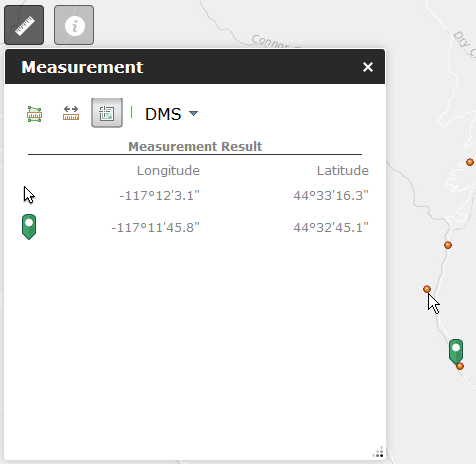
About
Click the About icon for information about the application.
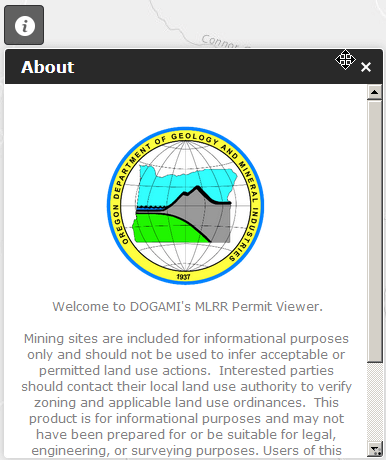
Search
The search tool allows users to search the map for:
- Address
- Latitude/Longitude
- Permit ID
- Site Name
- Permittee
- Mining District
- County
- Document Title
- Commodities
Results are limited to 100 features. Results can be limited by selecting just Permit Files or Addresses before searching.
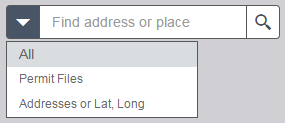
Scale Bar and Latitude/Longitude
Use the scale bar to estimate distances on the map. The unit of the scale bar changes depending on how far you are zoomed.
The latitude/longitude coordinates by default show the cursors current position.Click the button just to the left of the coordinates to allow clicking the map to get specific coordinates that will not change as the cursor moves. To remove the marker, click the button a second time.

Overview Map
The overview map can be opened in the upper right hand corner of the map by clicking the arrow. It can be made full-size by clicking the expand button below the arrow. The extent of the main map is indicated on the overview with a grey box. The extent of the main map can be changed by dragging the box around inside the overview.
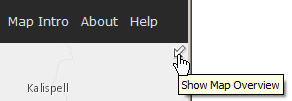

InfoClick Window
If you click on a mine site location, a window appears showing information for the site.
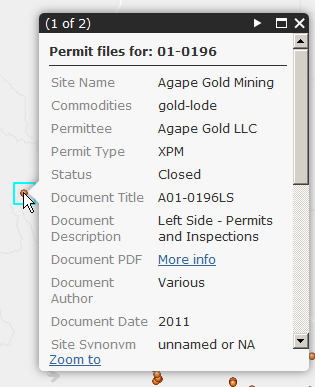
In addition to the information shown in the window itself, each site links to PDF files that contain additional records:
- "Left Side - Permits and Inspections"
- "Right Side - Permit Info and Communications"
- "Left Side - Permits, Inspections, Renewals, Compliance"
- "Right Side - Applications, Monitoring, Plans, Correspondence"
- "M__" suffix large format maps
Read the
Introduction page for more about record types.
You can see one document and PDF link at a time. Use the navigation bar at the top of the InfoClick window to toggle between document record types and links. Show me (video)
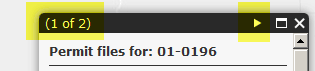
Attribute Table
You can find InfoClick information in the Attribute table. To see the table, click on the Layers icon, then the down arrow.
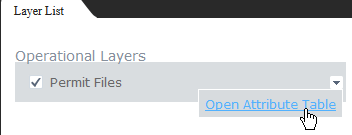
Use the table options to sort, filter, show/hide columns, or export table to CVS format. To sort by a column's contents, click on the column name.
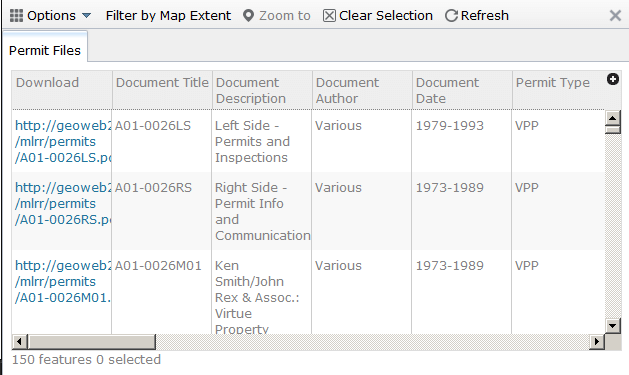
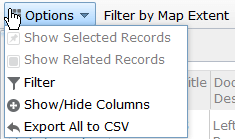
Filter Table
The filter tool allows you to filter the table using the any of the fields and select only the records that match the criteria you set in the Filter Expression.
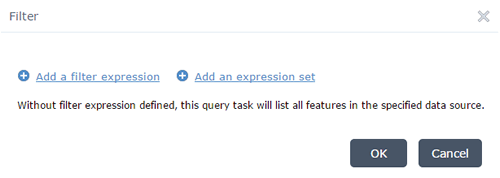
Selected Records
Use the next record and previous record arrows to navigate the records at the selected location.

(last updated 05/13/2022)